Server GMail: Come configurare email tramite pannello Plesk
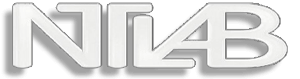
Molti hanno la necessità di utilizzare la casella email per ricevere della posta elettronica con il server GMail per gestire le proprie E-mail. Con questa guida, vogliamo spiegare com'è semplice e veloce la configurazione del servizio tramite il pannello di controllo Plesk.
Tanti amministratori di domini hanno difficoltà durante l'impostazione di Google Apps con il servizio dns in Plesk ma, con alcuni nostri suggerimenti, ti renderemo le cose molto più semplici di quanto ti aspetti per settare correttamente Plesk.
La prima cosa da fare per configurare il servizio GMail è:
- Modificare le impostazione dns nel pannello di controllo del vostro Plesk.
- Eliminare i record MX esistenti.
- Aggiungere nuovi record MX, come previsto nelle istruzioni generali per Google Apps.
Assicurarsi di impostare i record MX tuodominio.com e non mail.tuodominio.com, il mail.tuodominio.com. record non funzionerà correttamente.
ecco un esempio di come deve apparire la tua configurazione:
- tuodominio.com. MX 1 ASPMX.L.GOOGLE.COM.
- tuodominio.com. MX 5 ALT1.ASPMX.L.GOOGLE.COM.
- tuodominio.com. MX 5 ALT2.ASPMX.L.GOOGLE.COM.
- tuodominio.com. MX 10 ASPMX2.GOOGLEMAIL.COM.
- tuodominio.com. MX 10 ASPMX3.GOOGLEMAIL.COM.
- tuodominio.com. MX 10 ASPMX4.GOOGLEMAIL.COM.
- tuodominio.com. MX 10 ASPMX5.GOOGLEMAIL.COM.
- mail.tuodominio.com. CNAME ghs.google.com.
Usare il servizio IMAP e POP3 sul tuo client di posta
Per usare i protocolli IMAP e POP3 su un tuo client di posta elettronica, si deve prima verificare che queste impostazioni siano attive nelle impostazioni del servizio di Gmail.
Ci si deve collegare alla propria casella di posta elettronica tramite il browser che normalmente utilizzi per navigare in rete. Digita l'indirizzo mail.google.com e quando sei dentro la home di Gmail, devi cliccare sul pulsante in alto a destra con l’icona a forma di ingranaggio e selezionare la voce Impostazioni dal menu che appare.
Nella pagina successiva, selezionare la scheda Inoltro e POP/IMAP. A questo punto non devi fare altro che mettere il segno di spunta alla voce Attiva IMAP per attivare la funzione IMAP e/o alla voce Attiva POP per tutti i messaggi per abilitare POP3. Ora non ti resta che pigiare sul bottone che si trova in fondo allo schermo "Salva modifiche" per salvare le nuove impostazioni.
IMAP
- (IMAP) Server posta in arrivo: imap.gmail.com, Porta: 993, Richiede SSL: sì.
- (Server SMTP) Server di posta in uscita smtp .gmail.com, Porta: 465 o 587, Richiede SSL: sì, Richiede l’autenticazione: sì.
- Nome completo o nome visualizzato: [il tuo nome]
- Nome account gmail o Nome utente: il tuo indirizzo email di posta Gmail (es. email@gmail.com).
- Indirizzo e-mail: il tuo indirizzo Gmail (es. email@gmail.com).
- Password: tua password Gmail.
POP3
- (POP3) Server della posta in arrivo: pop.gmail.com, Porta: 995, Richiede SSL: si.
- Server posta in uscita SMTP smtp.gmail.com, Porta: 465 o 587, Richiede SSL: si, Richiede l’autenticazione: si.
- Nome completo o nome visualizzato: [il tuo nome]
- Nome tuo account gmail o Nome utente: il tuo indirizzo email di posta Gmail (es. email@gmail.com).
- Indirizzo e-mail: il tuo indirizzo Gmail (es. email@gmail.com).
- Password: una password di Gmail.

